
Depending on the view layout, you see a new page added to the right or to the bottom of the current page. Click the "Page Break" button and a new page is added to the document. To add a page break, go to the "Pages" category in the "Insert" tab. Notice that the "Header" tab disappears, and you're returned to the page body as the active part of the document.
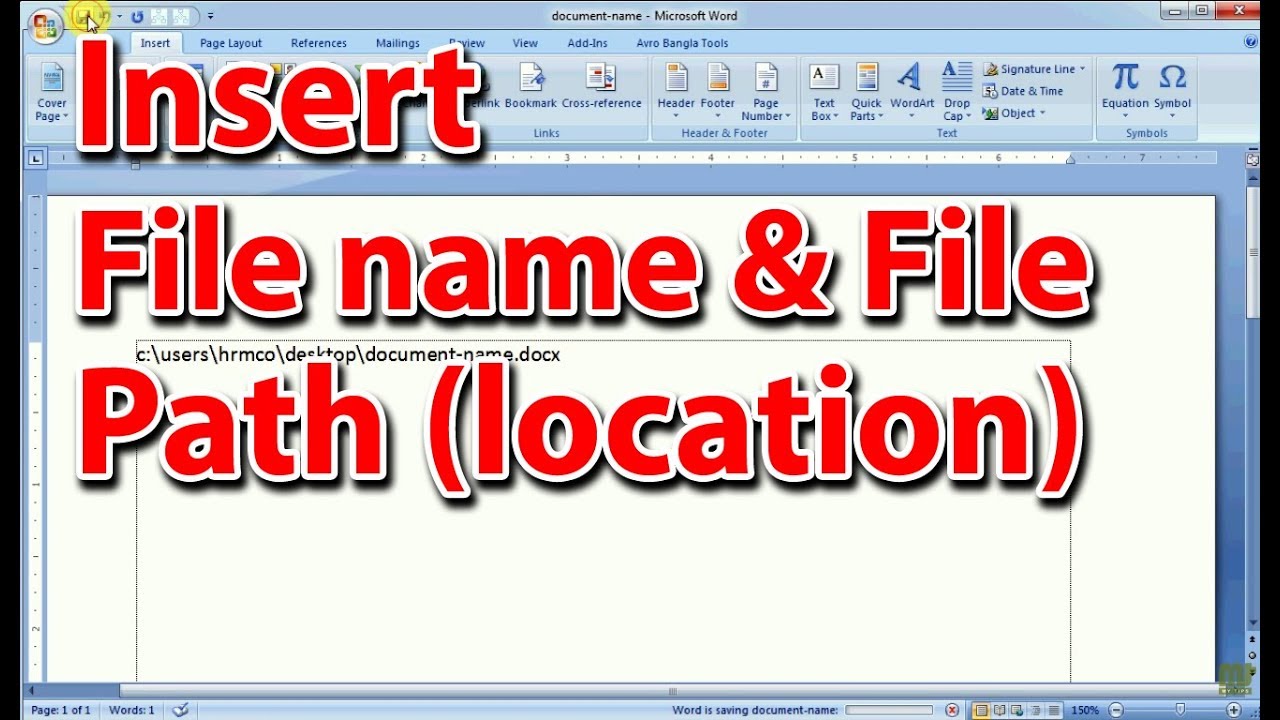
To test the new header settings, add a new page to the document.īefore you add a page break, click the document body. You can still customize header settings, but any changes that you make will affect all pages in your file. The content is set at all capital letters due to the style presets created by Word. In the image above, the title "Test Document" is added to the header. Not only does the content remain the same, but the style also persists across all pages. When you add static content to a header or footer, this same content persists across all pages. In the image above, the template location is labeled "Title." Remember that headers are generally used for titles that will be displayed on every page, so typing content in the header template will be shown in each page as static content. Word displays a prompt where you can type your custom header. Choose the "Banded" option and notice that a header is added to the top of the currently active page.Īfter you choose a header style, it's shown at the top of the current page with a tab at the bottom-left corner that says "Header." Whenever you type any content in a document header, Word automatically displays this tab to let you know that the content you're adding to the document is the header and not the body of the page.
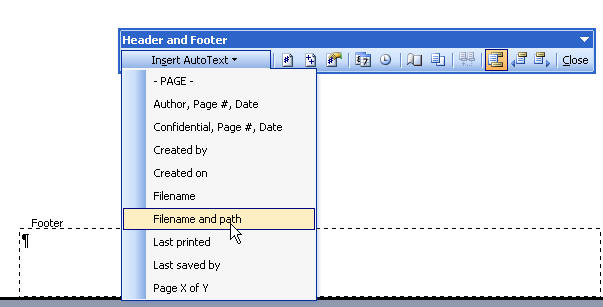
You can add any one of these header options to the document, and Word will automatically format it using the style shown in the example. If you click the button a second time, a list of preset header configurations is shown in a dropdown list. When you click the "Header" button, Word opens another window asking if you want to create a header for your document. In this lesson, we'll discuss header and footer configurations to customize long documents with several sections, chapters and pages. Word knows that a page number setting should display the page number. You don't need to manually type a page number in each footer. If you choose to add page numbers to the bottom of your pages in a footer setting, Word will automatically increment each page number. This is what a header does in a Word document.įooters are generally used for information regarding page numbers or information that you want to mark at the bottom of each page. Some books have the chapter name at the top of a page. When you read a paper novel, you see the book's title at the top of a page. Headers are generally reserved for leaving titles at the top of pages. The arrows under each button indicate that clicking it will display a set of options. Click the tab and find the "Header & Footer" category located in the tab.

The header and footer settings buttons are in the "Insert" tab. You can use these settings to create titles above your pages and page numbers at the bottom of your pages. You can place anything in this section, but Word uses header and footer information in all pages. Microsoft Word gives you the option to place a header and footer at the top and bottom of your pages.


 0 kommentar(er)
0 kommentar(er)
